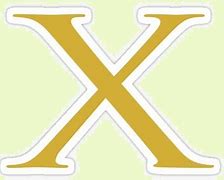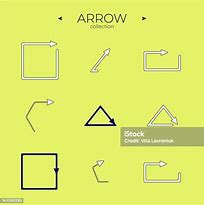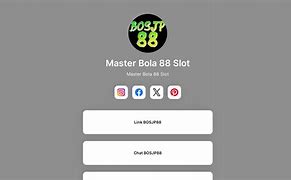Perbaikan 1. Ganti Pembaca Kartu SD dan Hubungkan Kartu ke PC
Langkah 1. Masukkan kartu SD ke dalam pembaca kartu SD dan sambungkan ke PC Anda.
Langkah 2. Periksa apakah kartu SD muncul di komputer Anda.
Langkah 3. Jika tidak, gunakan pembaca kartu SD lain. Hubungkan kembali kartu SD ke PC Anda.
Cara ini akan sangat membantu Anda untuk mengetahui apakah masalahnya ada pada ponsel Anda atau pada memori/kartu SD itu sendiri.
Bagian 2. Memperbaiki Error Kartu SD Tidak Terdeteksi/Tidak Muncul di Android dan PC
Diterapkan untuk: Memperbaiki masalah kartu SD tidak terdeteksi, tidak muncul, tidak berfungsi di ponsel Android dan di PC tanpa kehilangan data.
Jika kartu SD masih tidak dikenali setelah Anda mencoba metode di Bagian 1, jangan khawatir. Dengan mengikuti perbaikan yang tercantum di bagian ini, Anda akan membuat kartu SD berfungsi kembali.
Sekarang mari kita mulai memperbaiki kartu SD Anda agar dapat terdeteksi di PC tanpa kehilangan data apa pun.
Lepas dan Pasang Kembali Kartu SD di Ponsel
Langkah 1. Ketuk "Settings" di ponsel Anda dan pilih "Storage".
Langkah 2. Ketuk "Storage" > "SD Card" > "Mount".
Setelah ini, restart ponsel Anda dan periksa apakah Anda dapat mengakses kartu SD secara normal. Jika tidak berhasil, gunakan prosedur berikut untuk melepas dan memasang kembali kartu SD:
Langkah 1. Buka "Settings" di ponsel Android Anda.
Langkah 2. Ketuk pada "SD Card" dan ketuk "Unmount SD card". Klik "OK" untuk mengkonfirmasi.
Langkah 3. Sekarang pasang kembali kartu SD, matikan telepon Anda, cabut dan masukkan kembali kartu memori ke telepon Anda.
Langkah 4. Reboot ponsel Anda
Setelah ini, ponsel Anda seharusnya dapat membaca kartu SD dan Anda dapat menggunakan kembali file yang tersimpan di dalamnya.
Jika kartu SD masih tidak muncul di ponsel Anda, keluarkan kartu SD dari ponsel Anda dan sambungkan ke komputer Anda. Kemudian, coba metode perbaikan di bagian selanjutnya untuk membuat kartu SD Anda terdeteksi lagi.
Masukkan Ulang Kartu SD ke Ponsel
Langkah 1. Matikan ponsel Android Anda dan cabut kartu SD.
Langkah 2. Keluarkan kartu SD dan periksa apakah kartu sudah bersih. Jika tidak, bersihkan debu dari kartu SD.
Langkah 3. Masukkan kembali kartu SD ke slot kartu SD dan masukkan kembali ke telepon Anda.
Langkah 4. Nyalakan ponsel Anda dan periksa apakah kartu SD Anda sudah bisa terdeteksi sekarang.
Jika kartu SD masih tidak dikenali, lanjutkan ke Metode 2.
Perbaikan 4. Jalankan CHKDSK untuk Memperbaiki Masalah Kartu SD Tidak Terdeteksi di Android
Jika kartu memori atau kartu SD mengalami masalah internal atau bad sector, maka kartu SD tidak akan terbaca di ponsel atau PC Anda. Untungnya, Anda dapat menjalankan perintah CHKDSK untuk memperbaiki masalah ini.
Catatan: Ketika menjalankan chkdsk, kemungkinan hilangnya data bisa terjadi. Jadi, lakukanlah pemulihan data terlebih dahulu, lalu lanjutkan dengan metode CMD.
Ikuti langkah-langkah berikut ini untuk membuat kartu SD dapat dibaca kembali dengan menggunakan perintah CHKDSK:
Langkah 1. Tekan tombol Win + R untuk membuka kotak dialog "Run" dan ketik cmd, lalu tekan Enter.
Langkah 2. Ketik chkdsk D: / f dan tekan Enter. (dengan asumsi bahwa D adalah huruf drive kartu memori Anda)
Atau Anda bisa mengetik chkdsk D:/f /offlinescanandfix dan tekan Enter.
Langkah 3. Jika baris perintah di atas tidak berfungsi, ketik chkdsk D: /f /r /x dan tekan Enter.
Langkah 4. Setelah ini, cabut dan masukkan kembali kartu SD ke ponsel Anda, dan reboot ponsel.
Cara ini akan memperbaiki masalah kartu SD dan membuat kartu dapat dideteksi kembali.
Perbaikan 5. Tampilkan File Tersembunyi di Kartu SD dan Bersihkan Virus
Perlu dicatat bahwa terkadang virus atau infeksi malware dapat menyebabkan file di kartu SD disembunyikan, dan membuat Anda berpikir bahwa kartu tersebut tidak terdeteksi di ponsel atau PC Anda. Jangan khawatir jika Anda tidak tahu cara mengatasi persoalan ini.
Jika Anda mengikuti panduan di bawah ini, Anda akan mendapatkan kembali file tersembunyi di kartu SD Anda dan juga menghapus semua virus dengan mudah:
Tampilkan File Tersembunyi di Kartu SD
EaseUS CleanGenius adalah alat perbaikan komputer ramah pengguna yang aman dan ringan. Perangkat lunak ini merupakan alternatif sempurna untuk perintah CHKDSK. Gunakan alat praktis yang satu ini untuk memperbaiki sistem file yang rusak dengan mudah.
Langkah 1. Unduh EaseUS CleanGenius Gratis.
Langkah 2. Jalankan EaseUS CleanGenius, pilih "File Showing" di panel kiri. Selanjutnya, pilih drive target untuk dipindai.
Langkah 3. Setelah proses selesai, klik tombol View untuk memeriksa file yang tersembunyi.
Jangan lupa untuk menyimpan file ke perangkat lain yang aman dan lanjutkan dengan langkah-langkah berikut.
Bersihkan Virus dari Kartu SD
Langkah 1. Hubungkan kartu SD ke PC Anda.
Langkah 2. Unduh dan jalankan perangkat lunak anti-virus di komputer Anda.
Langkah 3. Pindai perangkat Anda dari virus atau malware dan hapus item yang terdeteksi.
Segera setelah proses selesai, Anda dapat menyimpan kembali data ke kartu SD Anda. Anda dapat dengan aman memasukkan kartu kembali ke telepon Anda, memanfaatkannya dan data lagi.
Bagikan untuk Membantu:
Dengan tetap berpegang pada solusi di atas, Anda dapat membuat kartu memori ponsel Android Anda muncul kembali tanpa kehilangan data apa pun. Jika Anda puas dengan hasilnya, silakan bagikan pengalaman Anda di Facebook dan bantu lebih banyak teman.
Memformat Kartu SD baru menjadi kartu SD Portabel
How to format SD card on Nokia
How to format SD card on Lenovo
How to format SD card on Xiaomi
Perbaikan 2. Pulihkan Data Kartu SD dan Format ke FAT32
Ketika kartu SD dipasang dengan benar tetapi tidak muncul di ponsel, kemungkinan alasannya adalah kartu SD memiliki sistem file yang tidak didukung oleh ponsel. Solusi terbaik adalah dengan memformat kartu SD ke FAT32.
Karena memformat akan menghapus semua file di kartu SD, maka Anda harus memulihkan data dari kartu SD sebelum memformatnya ke FAT32. Untuk melakukannya, Anda memiliki dua opsi:
Pulihkan Data dari Kartu SD Android
Perangkat lunak pemulihan data profesional - EaseUS Data Recovery Wizard akan membantu Anda memulihkan dan mengekstrak semua data memori/kartu SD Android dalam tiga langkah.
Ikuti langkah-langkah di bawah ini untuk mendapatkan semua file pribadi Anda dari kartu SD:
Langkah 1: Hubungkan kartu Anda ke PC
Masukkan kartu ke card reader, dan hubungkan card reader yang berisi kartu tersebut ke komputer yang sehat dan tidak terinfeksi virus.
Langkah 2: Jalankan perangkat lunak pemulihan data EaseUS dan pindai kartunya.
Buka EaseUS Data Recovery Wizard di PC Anda dan pilih kartu Anda di bawah kolom Perangkat Eksternal. Kemudian klik Pindai untuk mulai menemukan data yang hilang pada kartu SD Anda sekarang.
Langkah 3: Periksa dan pulihkan data yang hilang.
Anda dapat memeriksa dan melihat pratinjau file yang ditemukan dengan mengklik dua kali masing-masing file. Kemudian klik Pulihkan untuk menyimpan file ke lokasi yang aman di PC Anda atau di penyimpanan eksternal.
Format Kartu SD ke FAT32
Sekarang Anda dapat memformat kartu SD ke FAT32 dan membuatnya dapat dibaca kembali di ponsel Anda. Di sini, kami akan menunjukkan cara memformat kartu SD ke FAT32 dengan menggunakan utilitas "Manajemen Disk":
Langkah 1. Masukkan kartu SD ke PC Anda, klik kanan "This PC" dan pilih "Manage".
Langkah 2. Buka "Disk Management", klik kanan pada kartu SD, dan pilih "Format".
Langkah 3. Atur sistem file kartu SD sebagai FAT32 dan klik "OK".
Langkah 4. Simpan data yang dipulihkan sebelumnya ke kartu SD, lalu cabut dengan hati-hati, dan masukkan kembali ke ponsel Android Anda.
Langkah 5. Restart ponsel Anda dan periksa apakah file dan kartu SD muncul. Jika tidak, kembali ke Perbaikan 2 di Bagian 1 untuk memasang kartu SD.
Setelah Anda mengikuti langkah-langkah ini, kartu memori atau kartu SD Anda sekarang dapat dibaca dan dideteksi oleh ponsel Android Anda. Anda dapat terus menggunakan kembali data yang dipulihkan sebelumnya di ponsel Anda.
Perbaikan 3. Perbarui Driver Kartu Memori / Kartu SD
Jika driver kartu SD sudah kedaluwarsa, akibatnya kartu memori Anda tidak dapat dideteksi di ponsel atau PC. Ikuti langkah-langkah di bawah ini untuk memperbarui driver kartu SD dan membuatnya dapat dibaca kembali:
Langkah 1. Hubungkan kartu memori ke PC Anda melalui pembaca kartu SD.
Langkah 2. Klik kanan pada "My Computer" atau "This PC" dan pilih "Manage".
Langkah 3. Klik "Device Manager" dan perluas "Disk Drives".
Langkah 4. Klik kanan pada kartu SD Anda dan pilih "Properties".
Langkah 5. Buka tab "Driver" seperti yang ditunjukkan di bawah ini, dan klik "Update Driver".
Tunggu dengan sabar hingga driver terbaru diinstal dan reboot komputer Anda.
Langkah 6. Cabut dan pasang kembali kartu SD ke ponsel, lalu reboot untuk memeriksa apakah ponsel Anda sudah bisa mendeteksinya.
Catatan: Jika proses pembaruan driver gagal, hubungi produsen kartu SD Anda atau unduh driver secara manual dari situs web resminya.
Restart router wifi
Cara terakhir yang bisa Anda lakukan untuk mengatasi masalah wifi tidak terdeteksi pada laptop yaitu dengan melakukan restart pada router wifi.
Cara ini hanya bisa dilakukan jika Anda memiliki akses ke perangkat router. Berikut caranya.
Demikian cara mengatasi wifi laptop yang tidak terdeteksi. Apabila semua cara di atas telah dicoba namun belum juga membuahkan hasil, bawalah ke tempat servis laptop.
Sebab, kemungkinan besar terdapat kerusakan pada perangkat laptop Anda. Semoga membantu.
Típico: US$249.99US$249.99
Jika Files by Google tidak menampilkan kartu SD Anda:
Jika kartu SD tidak terdeteksi di Setelan, lepaskan dan masukkan kembali kartu SD. Setelah terdeteksi di Setelan, ikuti langkah-langkah di bawah ini untuk memformat kartu SD menjadi portabel.
Jika kartu SD teridentifikasi di Setelan, tetapi tidak di Files by Google, kartu SD tersebut mungkin diformat sebagai penyimpanan internal. Sebaiknya Anda memformat kartu SD sebagai penyimpanan portabel.
Android menawarkan 2 cara untuk memformat kartu SD:
Penting: Jika Anda memformat kartu SD, data akan dihapus secara permanen. Sebelum memformat kartu SD, cadangkan file Anda.