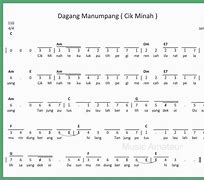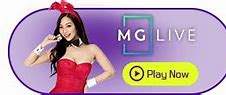Simpan Data Nggak Perlu Khawatir dengan Flashdisk Sandisk, Ada Diskon s.d 50% + Gratis Ongkir di AladinMall
Jika mengalami masalah ini tidak usah khawatir. Karena, ada beberapa metode yang dapat digunakan para pengguna laptop Windows 10 dengan mudah.
Ada beberapa kemungkinan yang menyebabkan flashdisk tidak terbaca pada perangkat Windows 10. Misalnya, port USB yang bermasalah, flashdisk rusak, asal mencabut flashdisk melakukan eject / safety removed hardware, dan masalah pada DriverTerdapat ‘bug’ dalam sistem operasi.
Nah, berikut beberapa cara untuk mengatasi flashdisk tidak terbaca di laptop Windows 10 kamu.
Menggunakan Windows 32-bit
Windows versi 32-bit memiliki batas memori rendah. Jumlah maksimum RAM yang didukung oleh Windows 8, Windows 7, Windows Vista, dan Windows XP versi 32-bit adalah 4 GB. jika Anda memiliki memori lebih dari 4 GB, Anda membutuhkan versi Windows 64-bit supaya RAM bisa terbaca oleh Windows.
Untuk memeriksa versi Windows yang Anda gunakan, tekan tombol Windows, ketik system, dan pilih opsi System. (Pada Windows 8, Anda harus mengklik Setting sebelum memilih Sistem), atau pergi ke menu Control Panel > System and Security > System
Gunakan Aplikasi HDD Low Level Format
- Unduh dan install aplikasinya
- Kemudian hubungkan flashdisk anda
- Lalu buka aplikasi HDD Low Level Format dan klik nama flashdisk anda Ex : Toshiba atau lainnya.
- Selanjutnya klik tab “Low-Level Format”, lalu klik Format This Device
- Tunggu proses format beberapa saat.
- Jika berhasil, lakukan Eject dan lepaskan flashdisk Anda
- Restart PC/Laptop untuk hasil optimal
Lakukan pembaruan Windows untuk fitur-fitur yang lebih efektif dan peningkatan sistem keamanan. Berikut caranya:
- Masuk ke dalam fitur Update Security
- Pilih Windows Update
- Klik Check for Update, jika tersedia lakukan update
- Selesai update, lakukan restart
Coba Merestart PC/Komputer
Cabut semua perangkat yang terhubung di port USB. Tujuannya untuk memuat ulang sistem komputer agar bekerja lebih optimal. Setelah komputer kembali menyala, coba tancapkan kembali flashdisk mu.
Jika cara ini masih tidak bekerja, cobalah tancapkan flashdisk mu ke perangkat lain. Kalau cara ini berhasil maka masalah ada di port USB mu. Coba untuk membersihkannya, jika masih tidak berhasil perbaiki komputer kamu di tempat service.
Mau tahu mengapa RAM tidak terbaca di komputer dan atau laptop Windows Anda? Berikut ini akan Computory berikan beberapa alasannya.
Memasang RAM itu memang semudah memasukkannya ke dalam slot yang sudah tersedia di motherboard. Namun, terkadang kita akan menemui masalah seperti tidak terdeteeksinya RAM yang kita pasang atau jumlah memory yang tertera pada Windows tidak sesuai dengan yang Anda pasang.
Windows seharusnya dapat melihat dan menggunakan sebagian besar RAM yang telah Anda pasang tersebut. Jika Windows tidak dapat membaca semua RAM yang Anda pasang, berarti ada masalah yang terjadi. Berikut ini beberapa alasannya.
Cabut dan Pasang Kembali Flashdisk
Cara ini bertujuan untuk melakukan refresh otomatis pada perangkatmu. Berikut langkah-langkahnya:
- Klik start menu, lalu tulis Device Manager di kolom pencarian Windows
- Pilih Disk Drives dan klik kanan, lalu pilih Scan for Hardware Changes
- Atau kamu bisa melakukan update Driver:
- Di halaman Device Manager, pilih Disk Drivers dan klik kanan
- Lalu pilih Update Drive
- Klik Browse my computer for Driver Software
- Pilih Search for Driver Software in this Location, lalu pilih next
- Tunggu proses instalasi selesai, dan close
- Reset perangkatmu lebih dulu untuk hasil yang lebih optimal
Format Melalui Disk Management
Jika flashdisk masih tidak terdeteksi, cobalah cara ini. Kemungkinan terdapat masalah dalam data flashdisk mu.
- Klik Windows + X, pilih Disk Management
- Carilah nama data flashdisk anda yang terdaftar
- Klik kanan pada flashdisk
- Pilih format, lalu OK
RAM digunakan oleh perangkat lain
Komponen hardware lainnya juga berkemungkinan menggunakan sebagian dari total kapasitas RAM untuk mendukung kinerja mereka. Umumnya ini pada CPU dengan GPU (VGA) yang terintegrasi, yag mengalokasikan sebagian kecil dari RAM untuk kebutuhan mereka.
Jadi jangan heran apabila Anda memasang RAM 16 GB tapi hanya terbaca 15GB pada RAM karena Anda menggunakan CPU dengan grafis terintegrasi tersebut. Ini terjadi karena GPU pada CPU tersebut tidak memiliki RAM khusus seperti pada VGA Card yang terpisah.
Jumlah RAM dibatasi oleh versi Windows
Tidak hanya perbedaan antara 32-bit dan 64-bit saja yang bisa membatasi jumlah RAM yang digunakan, karena versi Windows tertentu juga dapat membatasi hal tersebut.
Ini terutama pada beberapa versi Windows 7, di mana Windows 7 starter membatasi RAM hingga 2GB, Windows 7 Home Basic membatasi hingga 8GB pada 64-bit, Windows 7 Home Premium membatasi 16GB pada 64-bit, dan versi Windows 7 Profesional, Enterprise, dan Ultimate membatasi hingga 192GB pada 64-bit.
Untuk 32-bit batasannya adalah 4GB seperti yang telah dijelaskan sebelumnya.
Jumlah RAM dibatasi oleh Motherboard
Pentingnya membaca spesifikasi Motherboard sebelum membeli salah satunya adalah mengetahui berapa batasan maksimum RAM yang bisa dipasang, yang akan sangat bermacam-macam tergantung dari masing-masing produsen motherboard.
Ada yang maksimal 8GB, 16GB, 32GB, 64GB, atau bahkan lebih, dan biasanya ini semua dijabarkan pada tabel spesifikasi yang ada pada situs produsen.
Untuk mengetahui apakah motherboard “melihat” semua RAM Anda, masuklah ke BIOS komputer Anda. Untuk melakukannya, nyalakan kembali komputer Anda dan tekan tombol yang muncul di layar Anda saat booting (sering kali yang ditekan adalah tombol Del atau F2).
Apabila dua itu tidak berhasil, coba periksa kembali buku panduan, mengunjungi situs web produsen, atau cobalah gugling mengenai cara masuk ke menu BIOS untuk jenis motherboard yang Anfda gunakan tersebut.